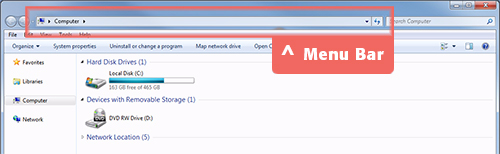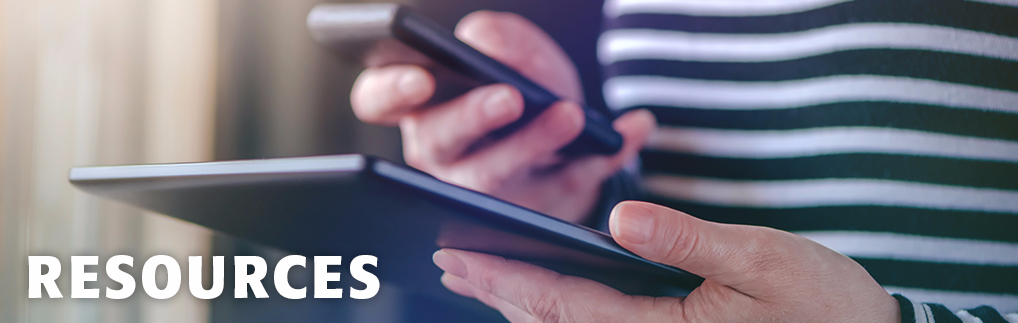
FTP UPLOADING |
We can accept files via email up to 20MB’s total. But if your files are larger, feel free to send us a file via a transfer link like WeTransfer, OR, we also offer an FTP uploading option via our FTP site.
For Windows Users: DO NOT use programs like Internet Explorer, Firefox or Chrome, these programs do not support FTP transfer well anymore and will not allow you to upload, (you will be able to access the folder, but not do anything with it).
For Uploading: Best option is to use a proper FTP browser (like Filezilla etc.), but failing that, you can simply use a Windows Explorer (careful NOT to use an Internet Explorer) window. This would be anything from a “My Computer” or “My Documents” window you can easily get to from your computer’s Start Menu, or from your desktop usually.
Open one of those windows and in the Address Bar (the bar at the top that shows you what directory you’re in, very similar to a website browsing window) and you simply type the site information into that address bar (highlighted in Red in the image here, and different operating systems may have it looking a bit different – this is for Windows 7).
Type ftp.directionprinting.com in that address bar, you will be prompted with a login box, you then put the above information into those 2 boxes and you will be logged in and be able to see the directories. Find the directory your sales rep has told you to upload into, and open it up. Then simply drag your files from another window where you can see them (or copy+paste them).
You will get a progress bar come up, and once the files are COMPLETELY uploaded, please send an email to your sales rep that you have done so. We will then check out the files to make sure they’re okay for printing and get your project into production.
Sometimes for larger page count projects, electronic proofing files are uploaded to the same directory for downloading by clients and you do the opposite of uploading. You log into the FTP site, and then simple drag the proofing files to a folder on your computer and view them from there, and once you have done so, send back approval to proceed with production. For Mac Users: Using a file browser is really best for this type of uploading.
|
|
Related Links:
|